
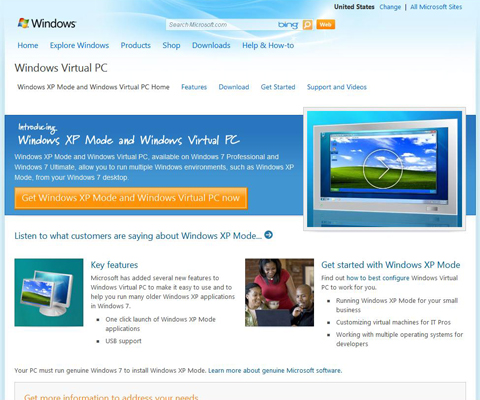
You do not need to click anything else until XP is fully installed! It will automatically run the installer, format the virtual hard drive,Įverything will work automatically, so you can literally leave it unattended while it’s installing. You can review and make changes here, or simply press Finish to start installing XP.įrom here on, VMware will take over. Our clean install only took up 1.4Gb on the computer. Please note that the entire 40Gb will not be taken up on your hard drive. You can choose how large you want your virtual hard drive to be the default is 40Gb, but you can choose a different size if you wish. Simply press next to accept the defaults, or change them if you wish. Here VMware will automatically enter your operating system’s name and the default location to save the files. We named it XP Mode to make it obvious what this virtual machine is for! Now enter your XP product key, and name and password of your choice. This will let you install XP with only 5 clicks! Click Next to continue. VMware automatically detects your Windows XP CD, and says it will install it with Easy install. In VMware Player, click the link at the top that says “Create a New Virtual Machine.”

In this example we used a copy of Windows XP Professional, but it would work the same with any edition of XP. Once your computer is rebooted, start up VMware Player and insert your Windows XP CD in your CD drive. When you are finished installing VMware Player, you will have to restart your computer. We didn’t see them on our latest test, but have in the past. You may see some prompts about installing drivers simply approve them.


 0 kommentar(er)
0 kommentar(er)
